ARTICLE AD BOX
Instagram is still thought of as a feed of algorithmically-suggested photos first and foremost, but the app is also pretty popular for messaging, too. If you want to take some of the stress out of remembering to send a birthday message to a friend, as part of a recent update, you can now schedule Instagram messages in advance. Scheduled messages can't contain media like GIFs, photos or videos, but you can schedule them up to 29 days in advance on both the Android and iOS versions of the app.
What are Instagram DMs?
If you've stuck to using Instagram as a repository for your smartphone photos, you might have missed out on the introduction of Instagram Direct back in 2013, a direct messaging system integrated right in the Instagram app for sharing photos and videos with friends and family.
Meta has changed the look, location, and features of Instagram DMs over the years, hooking it up with Messenger in 2020, and more recently adding location-sharing abilities in November 2024. Adding scheduled messages brings Instagram more line with messaging tools like iMessage and Gmail.
How to schedule an Instagram message
You can access DMs by tapping on the arrow or chat bubble icon in the top right corner of your feed. To schedule a message, choose an existing chat or create a new message by tapping on the new message icon in the top right corner. Then fill out the text box with whatever you want to say, and tap and hold on the blue arrow icon to the right of the text box.
Instagram will then pull up a series of dials you can use to set the date and time you want your message to be sent. Once you're happy, tap the blue send button at the bottom of the menu and the message will be scheduled.
How to delete a scheduled Instagram message
If you change your mind about a scheduled message, you can delete them directly from your chat. From inside a chat, tap on the small text that says "scheduled messages" above the text box. Then tap and hold on the message you want to delete. From the dropdown menu that appears, tap on "Delete" to remove the message.
How to edit a scheduled Instagram message
If you want to edit your message instead of deleting it, things get more complicated. It became possible to edit normal Instagram messages in March 2024, but editing a scheduled message currently isn't possible. There is a way to achieve the same effect if you're willing to do some extra work, though.
First, open the chat were the scheduled message you want to edit is. Then tap on "scheduled messages" near the bottom of the screen above the text box. Find the message you want to edit, then tap and hold on it. Tap on "Copy" from the menu that menu to copy the text to your clipboard, then repeat the process and tap on "Delete."
With your copied message in hand, paste it into the text box of your existing chat or a new message. Edit it however you see fit, then tap and hold on the blue arrow to the right of the text box to schedule it again for your desire date and time. Tap on the send button at the bottom of the menu, and it will be scheduled.
This article originally appeared on Engadget at https://www.engadget.com/social-media/how-to-schedule-messages-on-instagram-205659294.html?src=rss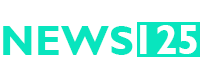
 4 weeks ago
9
4 weeks ago
9



 English (US)
English (US)